Windows is the best and most popular desktop operating system in the world. The majority of users in the world depend on Windows as their desktop OS for more than the last 25+ years. It is because there are applications available for windows that are practically easy to use and operate but due to 3rd party app developer optimization is a big problem on windows os’s smoothness which we get on other end-to-end devices os like macOS is better but available of software and games is still a big concern.
Availability of software is the reason windows is still widely used. but these Third-party software put a lot of loads, and there are so many viruses and malicious programs for the Windows platform that users end up with a lagging machine full of errors. In those conditions, we can use pc antivirus or malware removal tools but still, some issues can’t be fixed which depends on the hardware.
One such problem that Windows users face is High CPU Usage. It occurs when Windows ultimately uses all the processing power of the CPU, and your programs and applications start hanging or closing. If you are regularly facing this issue, and want to get rid of this annoying problem, this article will help you a lot.
Here, we are going to explain fundamental reasons as well as their solutions and remedies about how to fix high CPU usage on windows. So, you can enjoy fast and snappy computing on your Windows system.
Content
How To Fix High CPU Usage On Windows.
There are many ways for your PC to lag and your Windows applications to hang. So, First, make sure that your problem is High CPU usage.
Check CPU usage by following the steps given below.
How To View CPU Usage on Windows.
Step 1. Open “Task Manager” by any of the following methods:
- Right-click on the taskbar and select task manager.
- Press “Alt+Ctrl+Delete” and select task manager.
- Press “Ctrl+Shift+Esc”
Step 2. In the case of Windows 8-10, Click on “More Details” on the bottom left corner.
Step 3. Now head to the “Processes” tab to see total CPU usage as well as per-process usage.
Step 4. Click on the CPU column header to bring up the process with most CPU usage.
Method 1. Kill CPU Hogging Processes.
In the processes screen, if you see a program that shows a very high CPU usage, quickly save your data and kill the process. Make sure you have saved your data as it will simply close the application without any warning. You can later restart the program.
In this way, you can close all the unneeded processes that are using your CPU in the background. Here is what your idle system should look like. Up to 5{e66e6f15cd857a101efbf20a7a941ba5467be7d37c5afcb20afd7fa48b899e63} usage acceptable.

Steps To Kill Unwanted Processes:
- In the processes screen, Right-click on the method you want to die.
- A drop-down menu will show up. Here, click “End Task.”
Note: Do not kill any unknown process. Follow this method only for processes from installed applications such as adobe photoshop or Apple iTunes, etc. Some procedures are necessary for windows to work and hence must not be killed.
Method 2. WmiPrvSE.exe Process.
If in the Task Manager, you see the WmiPrvSE.exe process using a high {e66e6f15cd857a101efbf20a7a941ba5467be7d37c5afcb20afd7fa48b899e63} of CPU, you might not know what to do as this is a Windows Process.
This process is known as Windows Management Instrumentation and is used in various Windows tasks such as troubleshooting and online help & network monitoring.
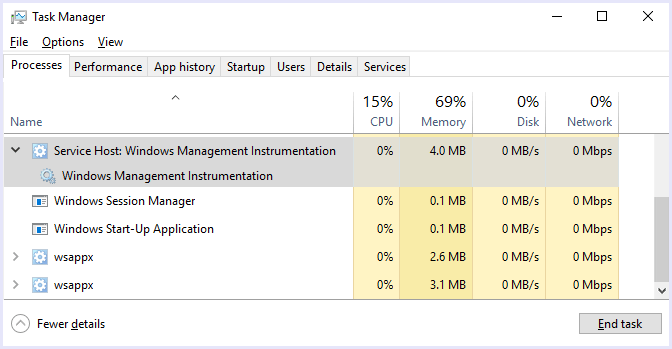
Here’s how to tackle the situation if this process goes out of control resulting in high CPU usage.
Step 1. Search for “Services” in the start menu.
Step 2. In the new Window that opens, look for Windows Management Instrumentation.
Step 3. Then, Right-click on the process and restart it.
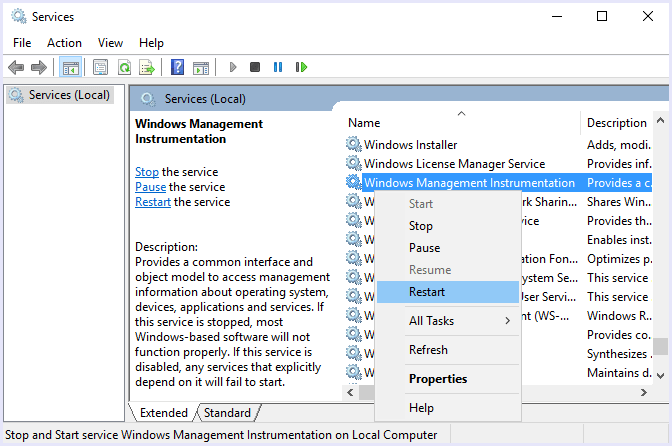
Note: There may also be another Windows process that may get out of control and cause High CPU Usage. You can either follow the same procedure or even Google the solution as this problem is very diverse.
Other Ways To Fix High CPU usage.
1. Check For viruses.
Many viruses run as cumbersome processes and cause a massive {e66e6f15cd857a101efbf20a7a941ba5467be7d37c5afcb20afd7fa48b899e63} of the CPU usage.
These viruses start unnecessary processes in the background that keep the CPU busy, and hence, regular work on the PC becomes a pain.
We recommend a paid antivirus to keep your PC clean and fix high CPU usage.
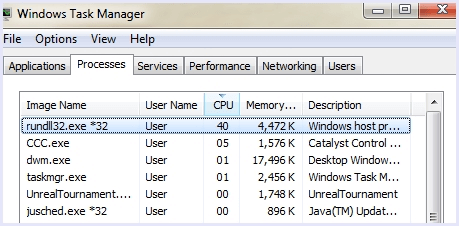
2. Uninstall All Unnecessary Programs.
Many programs run services in the background that account for the CPU usage. Hence, it is recommended to uninstall unused applications and software if you feel lag or experience high CPU usage on your Windows PC.
3. Manage Applications That Run At Boot.
It is an essential tip that not only fixes your high CPU usage but also makes your system responsive and snappy.
Choosing what applications to run at Boot will stop all the apps that you do not want to start up when you boot your PC.
They will start when you run them manually. This tip also increases your boot speed and free’s up RAM.
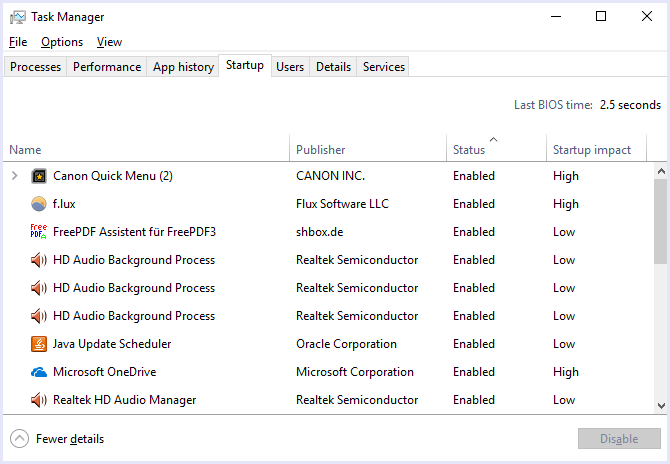
4. Disable Updates.
The Updating processes for the OS or various software applications also tend to cause high CPU usage at times.
Hence, we recommend to turn off automatic updates and manually turn updates on whenever your system is free or not doing any heavy work.
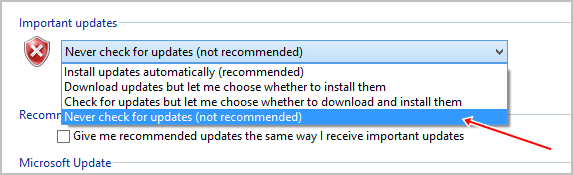
5. Multiple Anti-Virus.
Sometimes, Users install multiple Anti-virus and scanning tools for USB and local drives. These Antivirus programs slow the system very much and may even cause lag and high CPU usage.
The solution to this problem is a single paid, trustworthy Antivirus.
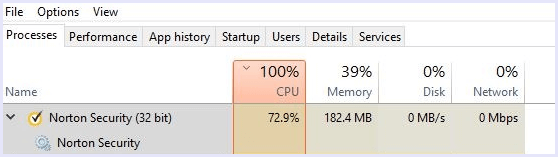
Hence, these are the ways to fix high CPU usage on Windows.
In conclusion, we hope that you liked this simple guide on how to fix high CPU usage for Windows useful. Share your experiences with CPU usage in the comments below. Feel free to contact us, in case of any assistance, queries, or suggestions regarding this post.
