In today’s modern times, Android mobiles have become our companions. These are popular with youngsters because of their reasonable price and the latest features like high-quality cameras, Large RAM capacity, High-speed CPUs, Large Storage size, and more.
Sometimes we are at a different place, and we have to access our PC to view some important files or control actions. Also, we have to guide a friend or relative about some steps of a particular App.
So we need to access their PC. We need a PC to Access their computer, but sometimes at the moment, we have no computer. So we depend on the Android phone. Android phones are used to control the Computer.
If you do not know how to control the PC from an Android device, this Article is really for you. In this article, we will discuss a step-by-step procedure to access or manage a PC from an Android device.
Content
How To Control PC From Android Phone.
Follow the steps given below to set up your PC and your phone for controlling your PC from your Android Phone.
Preparation Steps For PC:
Step 1. First of all, you have to Download Team Viewer on the computer you want to access remotely.
Step 2. Launch the program on your desktop by double-clicking the TeamViewerQS-en.exe file.
Step 3. After Launching the program, you will see a window in that system’s numeric ID and a password is given to access that PC. Note that the user name and password are for later use.
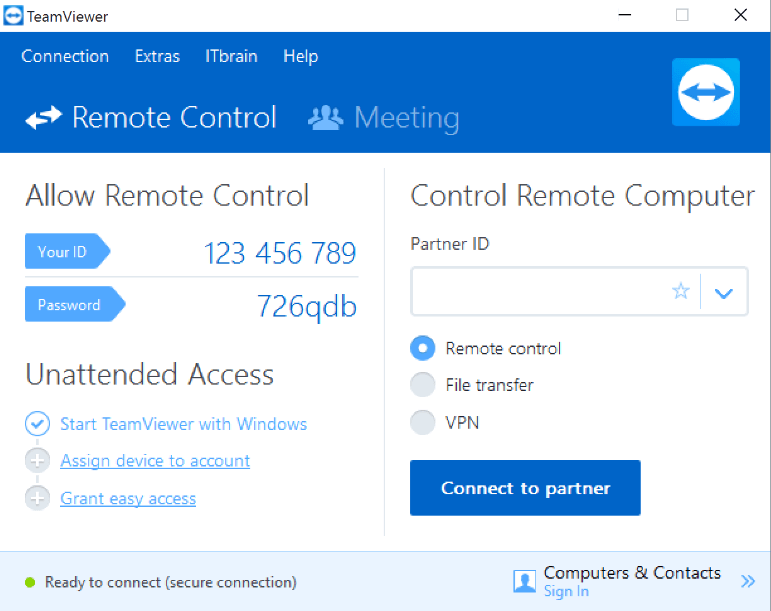
Note: You can also create a Teamviewer Account to gain unattended access and unlimited file access support.
Also Check:- Teamviewer Alternatives
Preparation Steps For Android device :
Download TeamViewer.
![]() TeamViewer is one of the popular Android apps for accessing PCs from Android devices remotely. It is available on Google Play Store for free. It provides easy access to your remote computer without the interruption of the firewall.
TeamViewer is one of the popular Android apps for accessing PCs from Android devices remotely. It is available on Google Play Store for free. It provides easy access to your remote computer without the interruption of the firewall.
We can access our PC at home to gain the necessary information. It provides you with the full mouse and keyboard functionality and allows you to transfer the file in both directions. Approximately 50 million people download this App.
Step 1. Download and install Team Viewer from the Download Button.
Step 2. Launch the Team Viewer on your Android phone. After launching, you will see two boxes, one for a username and one for a password.
Step 3. Now enter the Team Viewer Username and Password of the computer to which you want to connect. After that tap the Connect to partner button.
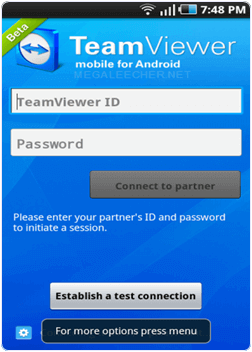
Step 4. After connecting, you will see the control instructions. Minimize them to see your desktop screen.
Note: If enabled on your PC, You can also browse your PC’s file system and transfer any file you want if the feature is enabled on the PC.
In conclusion, this method is beneficial if you want to control the PC from an Android Phone remotely. You can also use this method to access a PC from another PC remotely. If you need any help, feel free to comment below.
