The Internet is a network of networks. The Internet makes the world shrink. Everybody depends on the Internet to complete their work. The Internet provides a way to take and share information between people through a network of devices. It is a collection of networks and devices.
The Internet is used in almost every field like Business, Banking, Internet Marketing, Advertising, Education, Entertainment, Accounts, News, Sports, and many other fields. People prefer to use the internet on mobiles and computers. Businessmen and working people mostly use the internet on computers in offices and homes.
On the other hand, the internet is full of adult content and malicious websites. So to save our children from these contents, we have blocked such websites from opening on our systems. If you do not know how to stop websites on a PC, then do not worry about this because in the article we are going to explain some methods to block the websites of your choice. Recently we shared something similar topic like access blocked websites You can also block some downloading sites to reduce your data consumption. For a network administrator, it is essential to manage the content of our local network and restrict it.
Content
How To Block A Website On Our PC?
Method 1: Using The Host File.
1. First of all, log in to your Windows PC with Administrator privileges.
2. Now open the following address without quotes.
“C:\Windows\System32\drivers\etc\”
3. Now look for the host’s file right-click on it click the edit button and select the notepad to open this file.
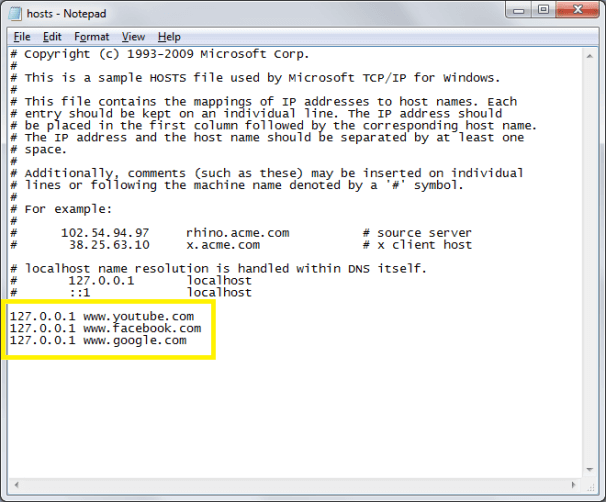
4. To block a website, type the name of the website at the end of the host’s file in a new line after 127.0.0.1. For example “127.0.0.1 www.facebook.com” without quotes. Save these changes in the host file.
5. Sometimes, we are unable to save changes in the host file. In that situation right-click the host file and click on the properties.
6. Now click on the Security tab, select the Administrator account, and click on the edit option.
7. In the next pop-up window, select account again, and check the full control checkbox, click on the apply and yes options to save the changes.
8. We can block as many websites as we want, but there must be one line for each blocked website.
Block a website on MAC OS X using the host’s file.
- We must have administrator access on our MAC device.
- We have to open the terminal and type the following command without quotes
“Sudo nano /etc/hosts” and hit enter.
3. We can easily find the terminal under /Application/Utilities/Terminals.
4. Enter the username and password if prompted by OS.
5. After that host’s file is opened in a text editor. Now we have to type the name of the website that we want to block in the new line. For example “127.0.0.1 www.google.com” without quotes.
6. We can add as many websites as we want each in a new line—Press ctrl+wasx and then Y to save changes.
7. Restart the MAC device to make sure the websites are blocked.
Method 2: Browser Level Block.
We can also block a website at the browser level. The browser will not open the website and redirect to localhost when we try to open a website.
On the Chrome & Firefox Browser.
We can also add a Chrome extension named Block site to easily block a website on the Google Chrome and Mozilla Firefox browsers.
- First, you need to install an extension in your Chrome or firefox browser. To do so, click on this link.

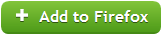
- Click the block site extension and click on its options. A pop-up will appear.
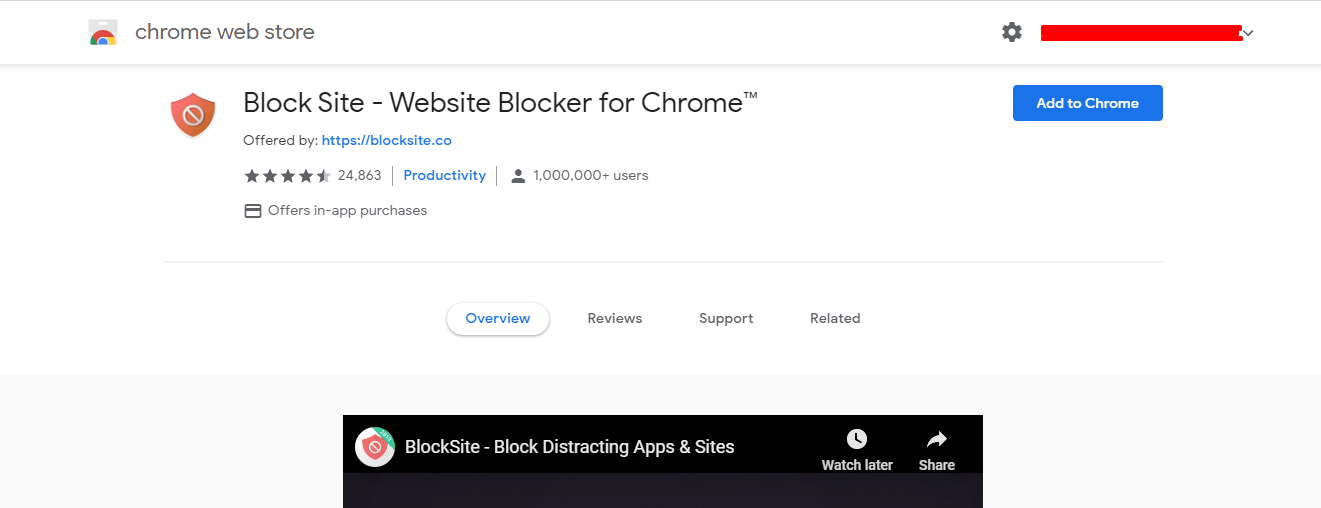
- In the next pop-up, click on the add button and type the name of the website that we want to restrict.
- We can also set a password on the Block site extension for security so that others can not change our website list.
Verdict.
Hence, you will be able to block a website on your PC by using any of the above methods. It will help you avoid any third-party, unwanted or other websites. Do share it with your friends. Also, tell us about your experience with it. We will be back again soon with another article. Until then, it’s Goodbye from our side.
