Looking For Windows Tricks And Hacks? First of all, Windows is the most used OS for PC. It is the best PC operating system in the world. There is rather just one contender for Windows which is Apple’s Mac OS. There are many features in Windows.
These features have yet to evolve along with the updates Microsoft has offered for Windows. It lets you handle all your storage, your folders, and your files. It gives you the ability to move and copy files, create and manage folders, and much more.
Windows let users organize their file system using a straightforward Graphical UI. Among the main functions, there are various Windows tricks and hacks. Most users don’t know these Windows tricks and tips because they are not very common.
So, here we have a list of the Best Windows tricks and secrets. These Windows tricks and tips are straightforward yet quite useful. Therefore, you can learn them easily and use them in daily work. These Windows hacks will make small operations on files straightforward and convenient.
Content
List Of Best Windows Tricks And Hacks.
1. List Of Windows CMD Tricks.
CMD means command prompt is an executable command-line interpreter which helps to serve various functions in the Windows OS. Windows provide this command service similar to other command line & DOS shells provides for UNIX.
This provides root access to various features. So with the help of this, we can perform various Windows tricks and hacks. To know some great and helpful CMD tricks go through our full guide below.
Read Here:- Command Prompt Tricks And Hacks
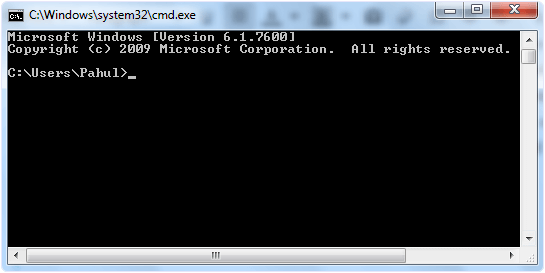
2. Notepad Tricks & Hacks.
We think every person had used Notepad for writing down notes or to access text-based files in Windows. But had even thought that we could create a different extension, can write programming codes, and perform various other Windows tricks and hacks.
Notepad is a rather simple yet handy app in the Windows OS. So if you want to read some fascinating notepad tricks, then again go through this amazing guide
Read Here:- Notepad Tricks And Hacks
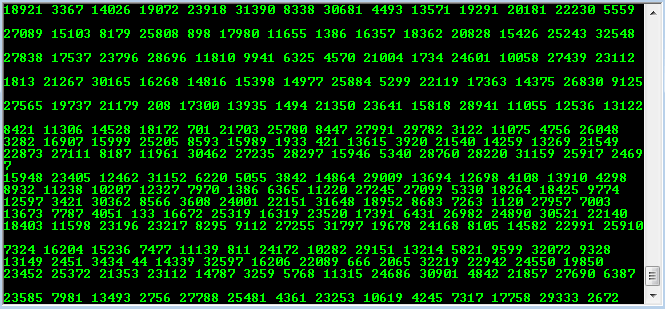
3. Drag And Drop In The Address bar.
First of all, the Address bar is a small bar on the top of the screen in Windows Explorer. It shows the path of the current directory. So, this means you can see all the folders you have opened to reach the current screen. But it has another feature.
You can drag and drop either files or folders to any folder shown in the Address bar to move them. This is a straightforward trick, yet it is very effective when used.
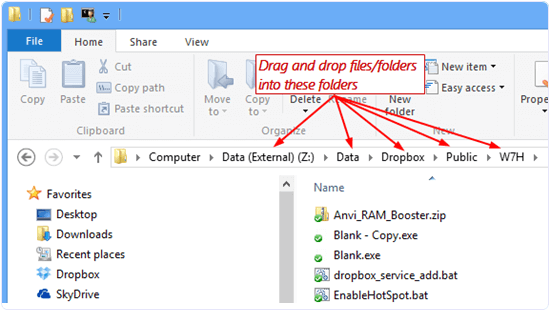
4. Customize Folders by Changing Colors.
Another really good in-all Windows tricks list is to customize folder icons and to change their colors. This is a fun trick, but it also helps you to organize stuff better as you can set a different color for a different types of folders according to the type of files they store. Read here to know how to change folder colors.
Read Here:- How To Change Folder Color In Windows
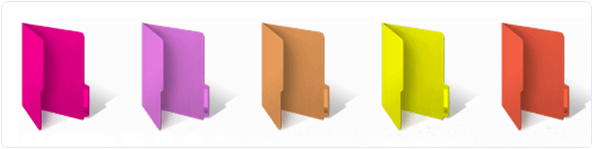
5. Lock Private File & Folders.
In Windows, you can lock the folders that contain your private files. This feature can be beneficial when there are multiple users on a single PC, and you want to hide your files.
So, if you want to hide your files by locking your folders, click on the link below to read further.
Read More:- Folder Locking Software For Windows
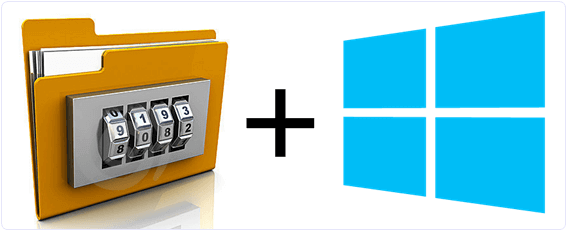
6. Increase RAM Virtually With USB.
This is one of the most useful in all Windows tricks. It lets you increase the RAM on your system without any extra cost or installing hardware in your CPU. All you need is a flash memory stick, or simply a Pendrive, and Windows uses it as virtual memory to smooth your PC. Click on the link below to read the full guide on how to use a Pendrive as RAM.
Read Here:- Increase Ram With USB Virtually
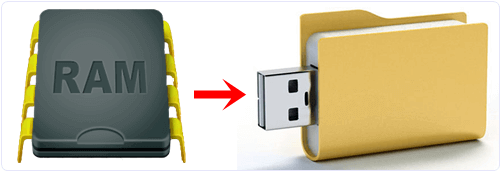
7. Use Custom Windows Themes.
Most users do not know that you can even install and use 3rd party custom themes to change the look and feel of your Windows OS. In Windows 7 and Vista, all you need is the .exe file of the theme, and you are good to go.
But in Windows 8 as well as 10, you need to install a theming application such as “UxStyle”. The custom theme makes your PC stand out from the rest of the computers.
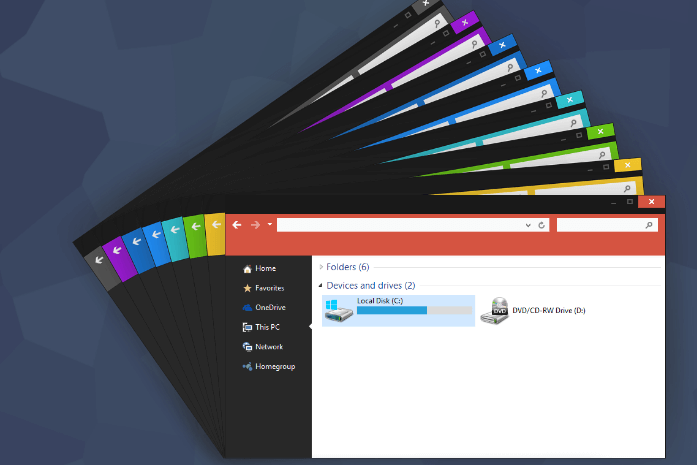
8. Use Features From The Ribbon.
There is a hidden ribbon full of Windows shortcuts and quick-access tools that you can use for your convenience. The Ribbon comes on the top of your screen and has many tabs containing all the necessary options for all your file operations.
The Ribbon can be shown and hidden using a small arrow on the top right of your Windows Explorer screen.
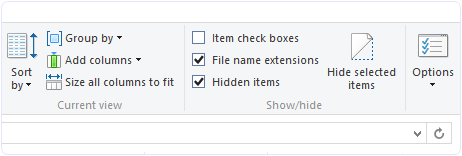
9. Change Default Folder.
When you open Windows Explorer, you are greeted with a default screen. It is your library showing folders like desktops, documents, downloads, music, pictures, etc. Since most users do not know this, you can change this default screen.
You can set it to any desired folder that you want quick access to. This can be very helpful if you have folders deep inside your directories.
Steps To Change Folder Location:
Step 1. Right-click on the windows explorer icon, and open Properties.
Step 2. There you Can see the target path is somewhat like AppData\Roaming\Microsoft\Windows\Libraries. Now we have to change this path to the desired folder.
10. Faster Copy/Move Speeds.
Windows Explorer handles copying and moving files pretty well. But if you are looking for amazing in all windows hacks which save our time then, then we have a solution. This hack will help to boost transfer speed.
You can install this excellent 3rd party software called TeraCopy. Whenever you paste something, TeraCopy comes into play and takes over. It has faster speeds and more options. Now you can copy-paste like a pro. 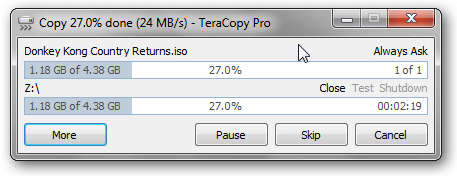
11. Use Easy Access.
Another useful Windows secret shortcut. In the Ribbon, the Home tab has an option for Easy access.
Easy access allows you to :
- Pin file/folder to Start (the Start menu, not Taskbar)
- Add file/folder to Library or Favorites.
- Map a network drive.
- Make file/folder offline, or Sync.
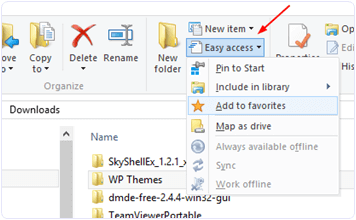
12. Save Internet Data And Increase Speed (Windows 10).
If you are using a relatively newer version of Windows, then you might have noticed an increase in data usage by the system. To get rid of this problem and increase the internet speed of your PC, follow this simple trick.
Turn off all the updates and set your connection as METERED. In Windows 10 you can do this by going to “Settings“, and “Network and Internet” and then clicking on “Advanced options”. For other Windows version users, we recommend the below article.
Also Check:- How To Increase Internet Speed
13. Use Secret Dark Theme (Windows 10).
Windows 10 has a hidden dark theme that looks very neat and exclusive. You can give it a try by following the given instructions.
Click Start, type ‘regedit’ and press Enter on your keyboard.
In the Registry Editor, navigate to
HKEY_CURRENT_USER,SOFTWARE\Microsoft\Windows\CurrentVersion\Themes\ Personalize.
In the right-hand pane, right-click a space and select New, then ‘DWORD (32-bit) Value’.
Rename the highlighted ‘New Value #1’ ‘AppsUseLightTheme’, then log out of Windows and log back in again.
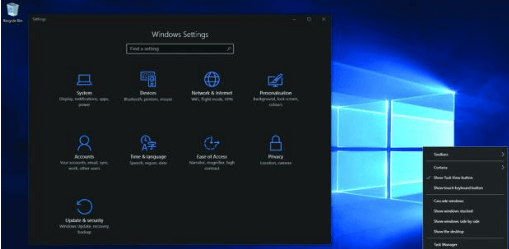
14. Edit Send Menu.
Whenever you right-click on a file, there is an option for Send To. This option contains direct shortcuts to send the file to various sources. But what most Windows users do not know is that they can customize these options. Send To options can be customized by following the given steps.
Step 1. Go to C:\Users\*Username*\AppData\Roaming\Microsoft\Windows\SendTo. If this is hidden, make sure you enable hidden folders from Folder Options.
Step 2. Here you will see Folders for each send-to option.
Step 3. To Remove any Option, you can delete that File from Send to folder.
Step 4. Copy the folder that you want to show up in Send to Menu and Paste it there in that Folder.
Step 5. Now Check the Send to menu to See the Changes.
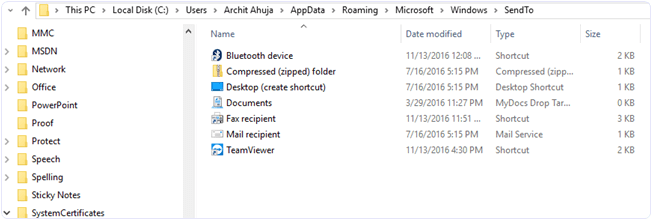
15. Invert Selection.
As the name suggests, invert selection selects the files that are not selected and vice versa. This can be helpful when selecting a large number of files in a folder. You can easily do it from the Ribbon.
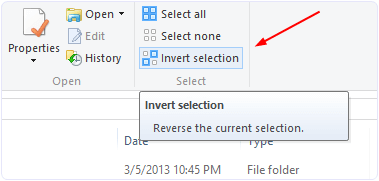
16. Windows Explorer Open and Exit Shortcuts.
This is probably a quite common Windows Explorer trick. We decided to mention it because of some users who might not know. There are simple shortcuts to open as well as close windows explorer.
1. To open Windows Explorer, press Win+E.
2. In Windows 8 or 8.1, hold down Ctrl & Shift keys and right-click the blank space in Taskbar to see the Exit Explorer option.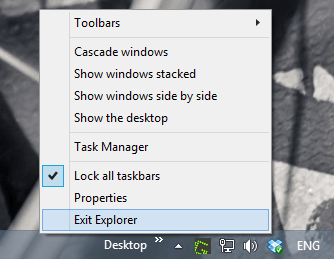
17. Change the Default location in OneDrive.
As we all know, Windows OS has furthermore integrated OneDrive right into it. It syncs files between the cloud and local storage. Most users do not know this, but you can change the default folder where your files are stored in OneDrive.
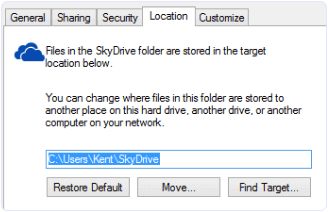
Steps To Change Default Storage Folder In OneDrive are :
Step 1. Go to File Explorer.
Step 2. Right-click OneDrive from the left navigation panel.
Step 3. Choose Properties.
Step 4. Change the default location in the Location tab.
18. Create PDF anywhere (Windows 10).
Microsoft has built an automatic PDF Creator in Windows 10. While previously users had to install third-party software like CutePDF etc. but those were crammed with malware. But now, in Windows 10, this feature is built right in the print option.
To save an article as PDF, click on the print option. Then, in the list of printers, select “Microsoft Print to PDF”. And you are done.
19. Pin Settings To Start Menu.
With Windows 8.1 and 10, the settings menu has been different than the control panel. Thus, users are finding it rather difficult to navigate through all the options. For convince, users can now pin their most-used settings in the start menu. “Right-click” on the settings menu and select “Pin to start”. As easy as it is.
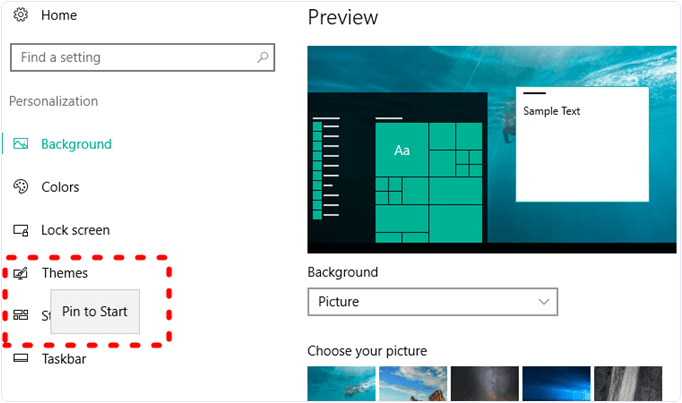
20. Use HomeGroup.
HomeGroup has existed in Windows OS for a while now, but very few users use it. It is a local network-sharing feature that helps you access and share files on Windows computers in the same network.
You can select the folders that you want to share with people in your HomeGroup. To use HomeGroup, head to the ‘control panel’ and open the “network and sharing” option.
Check:- How To Transfer Data Between Two Laptop Wirelessly
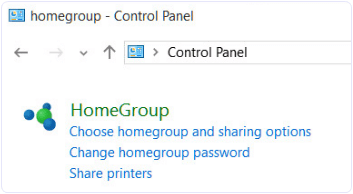
21. Windows Keyboard Shortcuts.
Most people do not use these nuts once you get used to the Windows keyboard shortcuts, they are real-time savers and are really helpful. Hence, here we have the best Windows keyboard shortcuts for you so you can access features of Windows OS very quickly.
| KEY COMBINATION | ACTION PERFORMED |
|---|---|
| Windows key + A | Open Action center. |
| Windows key + C | Open Cortana in listening mode. |
| Windows key + D | Display and hide the desktop. |
| Windows key + E | Open File Explorer. |
| Windows key + G | Open Game bar when a game is open. |
| Windows key + H | Open the Share charm. |
| Windows key + I | Open Settings |
| Windows key + K | Open the Connect quick action. |
| Windows key + L | Lock your PC or switch accounts. |
| Windows key + M | Minimize all windows. |
| Windows key + R | Open Run dialog box. |
| Windows key + S | Open Search. |
| Windows key + U | Open Ease of Access Center. |
| Windows key + X | Open Quick Link menu. |
| Windows key + Number | Open the app pinned to the taskbar in the position indicated by the number. |
| Windows key + Left arrow key | Snap app windows left. |
| Windows key + Right arrow key | Snap app windows right. |
| Windows key + Up arrow key | Maximize app windows. |
| Windows key + Down arrow key | Minimize app windows. |
| Windows key + Comma | Temporarily peek at the desktop. |
| Windows key + Ctrl +D | Add a virtual desktop. |
| Windows key + Ctrl + Left or Right arrow | Switch between virtual desktops. |
| Windows key + Ctrl + F4 | Close current virtual desktop. |
| Windows key + Enter | Open Narrator. |
| Windows key + Home | Minimize all but the active desktop window (restores all windows on second stroke). |
| Windows key + PrtScn | Capture a screenshot and save in Screenshots folder. |
| Windows key + Shift + Up arrow | Stretch the desktop window to the top and bottom of the screen. |
| Windows key + Tab | Open Task view. |
| Windows key + "+" key | Windows key + "-" key |
| Ctrl + Shift + Esc | Open Task Manager. |
| Alt + Tab | Switch between open apps. |
| Alt + Left arrow key | Go back. |
| Alt + Right arrow key | Go foward. |
| Alt + Page Up | Move up one screen. |
| Alt + Page down | Move down one screen. |
| Ctrl + Alt +Tab | View open apps |
| Ctrl + C | Copy selected items to clipboard. |
| Ctrl + X | Cut selected items. |
| Ctrl + V | Paste content from clipboard. |
| Ctrl + A | Select all content. |
| Ctrl + Z | Undo an action. |
| Ctrl + Y | Redo an action. |
| Ctrl + D | Delete the selected item and move it to the Recycle Bin. |
| Ctrl + Esc | Open the Start Menu. |
| Ctrl + Shift | Switch the keyboard layout. |
| Ctrl + Shift + Esc | Open Task Manager. |
| Ctrl + F4 | Close the active window. |
In conclusion, we hope these windows tricks and secrets are helpful in day-to-day usage. In case of any queries, could you write to us in the comments below?
