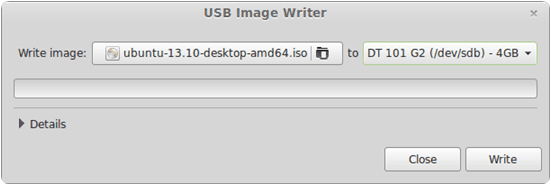Like Windows OS Linux OS can also be bootable on the USB drive to install Linux on our system. Linux is an open-source operating system or Linux OS, is a freely distributive, cross-platform operating system based on Unix.
Linux has many different flavors. Popular Linux OS distributions include Ubuntu, Debian, Fedora, open SUSE, and Red Hat.
Linux OS supports multitasking which is several programs running at the same time, multiuser, multiplatform, multiprocessing etc.
UBS drives are easy to use compact and offer ample capacity. Now, these days there is a trend to install Operating systems using USB drives because USB drives have more life than CD/DVD and there is no need for a DVD writer to install the OS.
In our previous post, we also explained the method to create a bootable USB using a command prompt for Windows.
Content
Method 1:- Using the Universal USB Installer. (For Windows only)
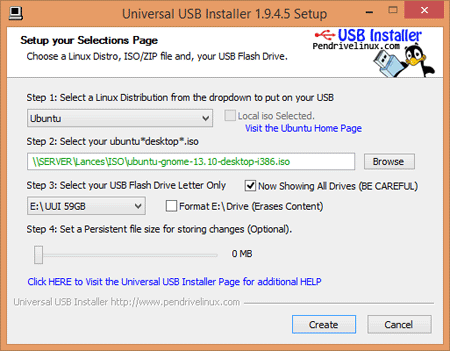
Universal USB installer is the best option to make bootable USBs of various operating systems including Windows, Unix, Linux, and different flavors of Unix and Linux.
Also, it is compatible with each version of Windows like Windows XP, Windows Vista, Windows 7, Windows 8, Windows 10 & 11. Universal USB Installer is a Live Linux USB Creator that allows you to choose from a selection of Linux Distributions to put on your USB Flash Drive.
There is no need for specialized knowledge to operate this software. The Universal USB Installer is easy to use.
Choose a Live Linux Distribution, the ISO file, your Flash Drive, and, Click Install. This software is clicked-and-play software, so there is no need to install that software, and requires only 1.05 MB of space.
We only need to put the software exe file somewhere in the computer and double-click to run it whenever we want to create a bootable USB.
Steps to create a bootable USB using Universal USB Installer.
Step 1:- Select a Linux distribution from the drop-down list or another OS that you want to bootable on your USB.
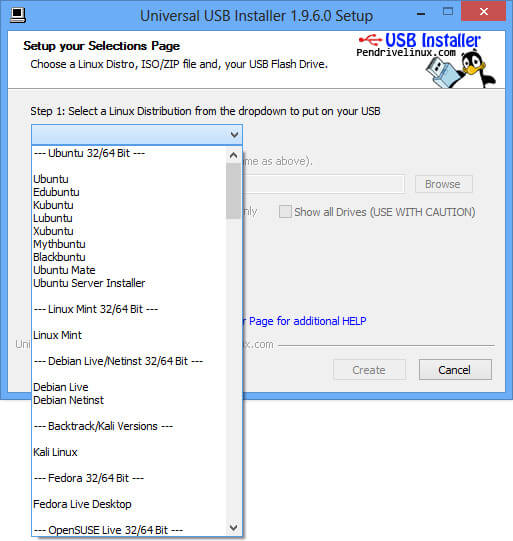
Step 2:- Browse the OS ISO or Zip file from your system.
Step 3:- Select your USB drive from the drop-down list.
Step 4:- Click on the Create button.
Method 2:- Using Linux Live USB Creator (LiLi) (For Windows only).
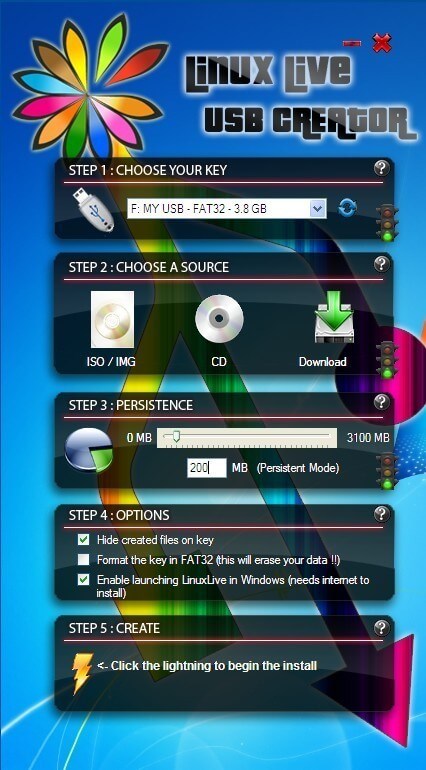
The Linux Live USB Creator is an excellent tool that is used to install various Linux compilations, distributions, and versions to a USB Flash Drive.
Lili USB Creator formerly known as Ubuntu Live Creator, can create your Linux USB Flash Drive from an ISO< source image or CD. Also, it can download the IMG or ISO for you.
Lili USB Creator can install a Portable Virtualbox on it. Then, you can either boot the Linux installation from inside Windows emulated using Virtualbox on USB or Boot from USB natively.
Step 1:- Download Linux Live USB Creator and extract the zip to your PC.
Step 2:- Run LiLi USB Creator.exe from the Linux Live USB Creator Folder.
Follow Steps 1- 5 from the Menu. After completion, you should have the Portable Linux Distribution. , You can carry it with you in your pocket to run on any PC either emulated with Virtual Box Portable or natively.
Method 3:- mintStick (For Linux Only).
mintStick is installed by default in
Linux Mint. It is a USB bootable tool offered by Linux and many other Linux distributions.
Steps to make bootable USB using mintStick.
1. Launch USB Image Writer from the menu.
2. Select your ISO image.
3. Select your USB device.
4. Press Write to the device.
Method 4:- Using the Terminal (For Linux only)
It is effortless. Go to the terminal then type:
sudo dd if=~/Desktop/linuxmint.iso of=/dev/sdx oflag=direct bs=1048576
Here, ‘~/Desktop/linuxmint.iso’ is the location and name of the downloaded image (which is located on the desktop in this example). While ‘/dev/sdx’ is the target USB drive.
In case your system doesn’t support ‘oflag=direct’. Then, you can leave it out as it is intended to speed up the process.
But, if you don’t know about the target USB drive path, then run this command and figure out the destination folder.
sudo fdisk -l
Warning: You must make sure to set the correct device path because this process will delete the whole data that was on the device before
Remember, not to include an integer for the USB drive, e.g. ‘/dev/sdx1’, because it would then refer to the existing partition on that drive, not the drive itself. Once the USB has been properly created by ‘dd’, there should be an output similar to this:
sudo dd if=~/Desktop/linuxmint.iso of=/dev/sdb oflag=direct bs=1048576
706+1 records in
706+1 records out
740601856 bytes (741 MB) copied, 91.7024 s, 8.1 MB/s
In conclusion, we feel this post is helpful to you. Do not forget to share this with your friends as well. For any help, please feel free to write to us in the comments below.