Linux is a popular open-source operating system that is available for free on the internet. Linux has many features like multitasking, multi-user, multi-threading, multi-processing, virtual memory support, etc. Due to the above Linux features, most people also prefer Linux in parallel to regular operating systems.
Linux even has many flavors like “Kali Linux”, “Ubuntu”, “Backtrack”, “Solaris” etc. Sometimes a user wants to use the functionality of two or more operating systems at the same time.
But our computer can’t run two OS simultaneously, no doubt we can use dual boot Windows and Linux. If you want to use two operating systems in parallel, then “Virtual Box” is the best option.
A virtual box is a software tool that allows you to install another operating system parallel to your regular operating system and allows you to work on both operating systems at the same time.
If you do not know how to install Linux on VirtualBox, then do not worry because in this article we will explain the method to install Linux in Virtual Box.
How To Install Linux On VirtualBox In Windows.
Follow the steps given below to install Linux on Windows using a Virtualbox machine and both operating systems simultaneously.
Steps To Install Linux On VirtualBox:
Step 1. Download VirtualBox from its official Website. Download the correct version for your operating system.
Step 2. There are multiple choices for Linux versions. Choose the package that matches your Linux distribution, or use the “All distributions” option if your Linux distribution is not listed.
Step 3. Install the VirtualBox program. If you are using Windows, double-click the setup file and follow the prompts to install. For Mac open the DMG file that you downloaded and drag the VirtualBox file to your Applications folder.
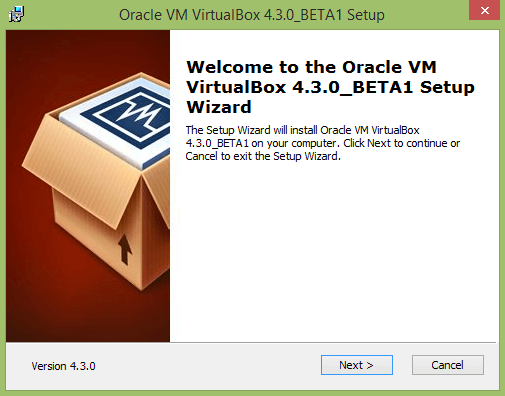
Step 4. Double-click to start the program. We can run VirtualBox directly from the installation program or start it from the desktop icon. It is easy to make a desktop icon.
Step 5. After the installation of a virtual box machine takes place, click the “New” button. This will open the wizard that will guide you through the process of creating your first virtual machine.
Step 6. In the next wizard, we have to choose a name for our virtual machine to identify and select the operating system type uniquely.
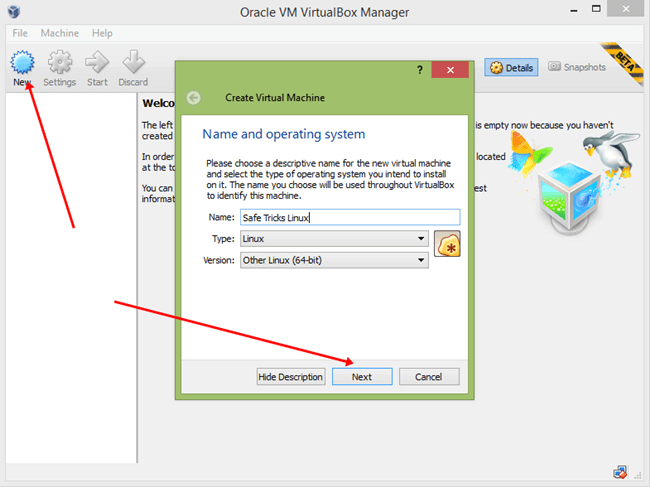
Step 7. The next step is to set the amount of RAM. VirtualBox will automatically choose the minimum amount of RAM for the operating system we selected. It is not recommended that you set the maximum amount of RAM.
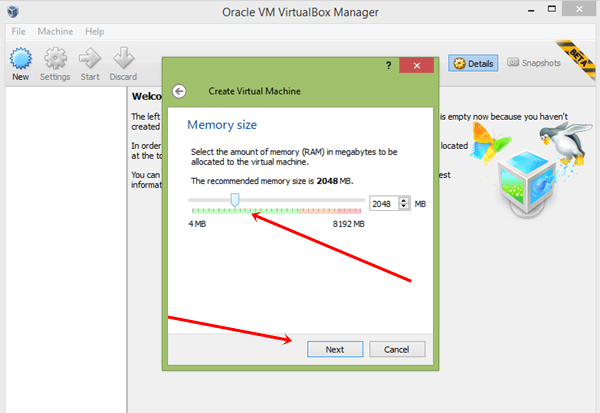
Step 8. Then, the next step is to create a virtual hard drive. Virtual Box will automatically set a recommended size based on the operating system, but you can set it to whatever you like.
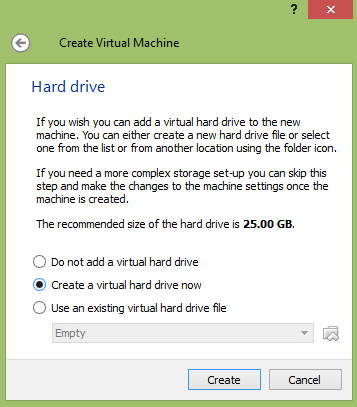
Step 9. Check the specifications for your operating system to see how much space you should allocate at minimum. Then, click on the “Create” button. Now your virtual machine is created.
Note:- Remember that any programs you install will also take up space on your virtual hard drive, so plan accordingly. The most common format for virtual hard drives is “VDI (VirtualBox Disk Image)”.
Step 10. Click on the Start Button to launch your virtual machine. Every Time you have to select your machine before launching when you start the application.
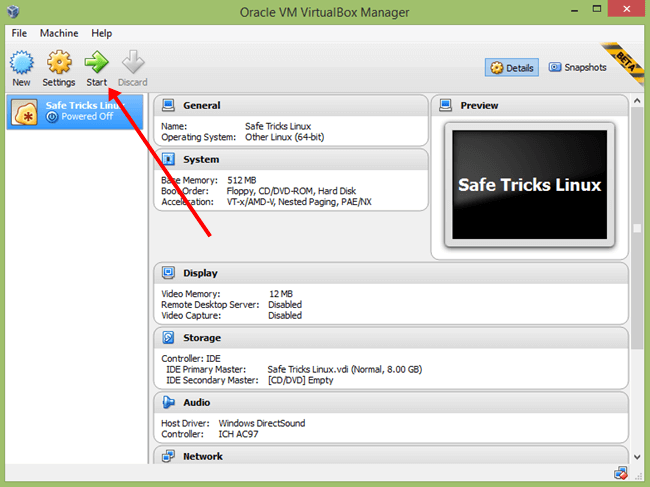
Step 11. Start the operating system installation. Once the virtual machine has been configured, the wizard will close, and you will be taken back to the Virtual Box main window.
Step 12. Double-click your new machine in the left menu to start it up for the first time. A new wizard will then appear to help start the operating system installation.
Step 13. If you are installing from a disc, insert it into your computer, select “Host drive”, and the right drive letter from the drop-down menu.
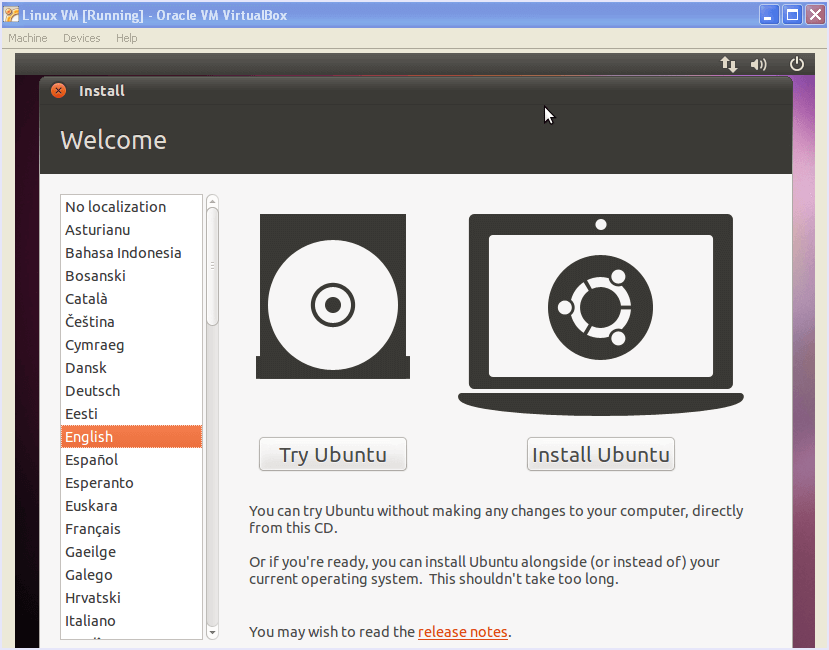
Step 14. If you are installing from an image file, click the folder icon to browse your computer for the installation image file. You can also use a bootable pen drive and install it via boot options.
Step 15. Install the operating system after selecting the installation media; the operating system installation will begin.
Step 16. Then, after the installation, our virtual machine is ready to run. Double-click the machine in the Virtual Box main page’s left menu to start the virtual machine. The VirtualBox will boot and load the Linux operating system.
 Now you can use Linux on your Windows PC as well as Mac along with another OS.
Now you can use Linux on your Windows PC as well as Mac along with another OS.
In conclusion, We hope you find the above guide on Installing Linux on VirtualBox Machine helpful. For any help or suggestions, feel free to write to us in the comments below. Share the article with your friends as well.
